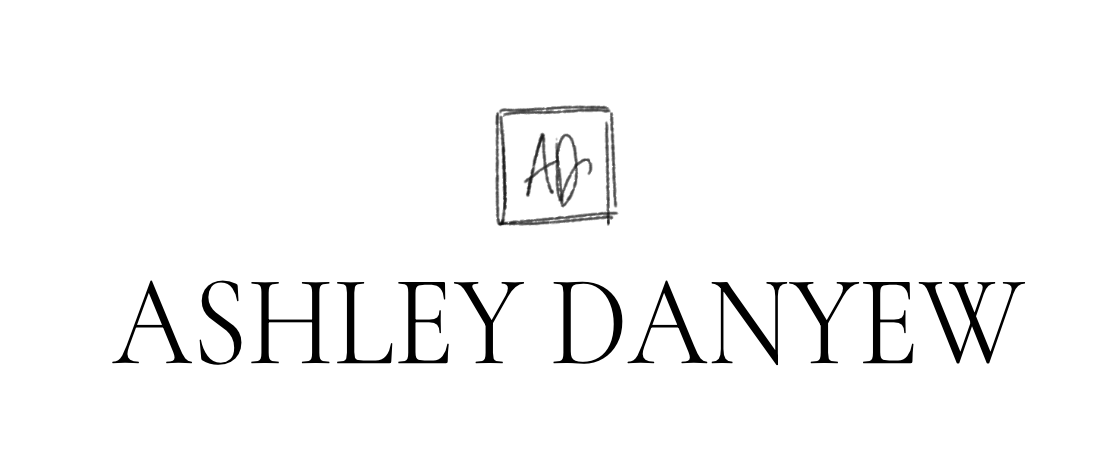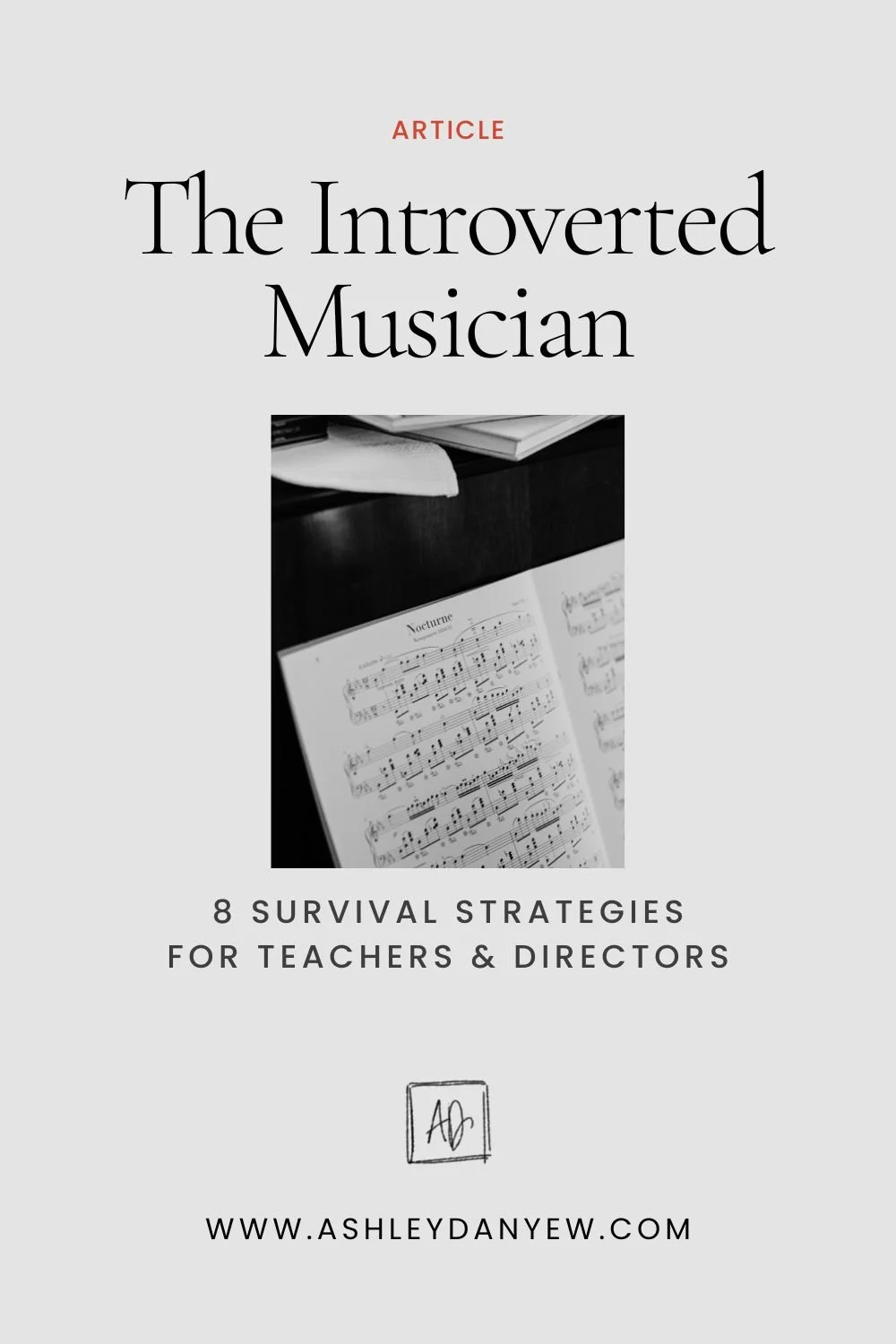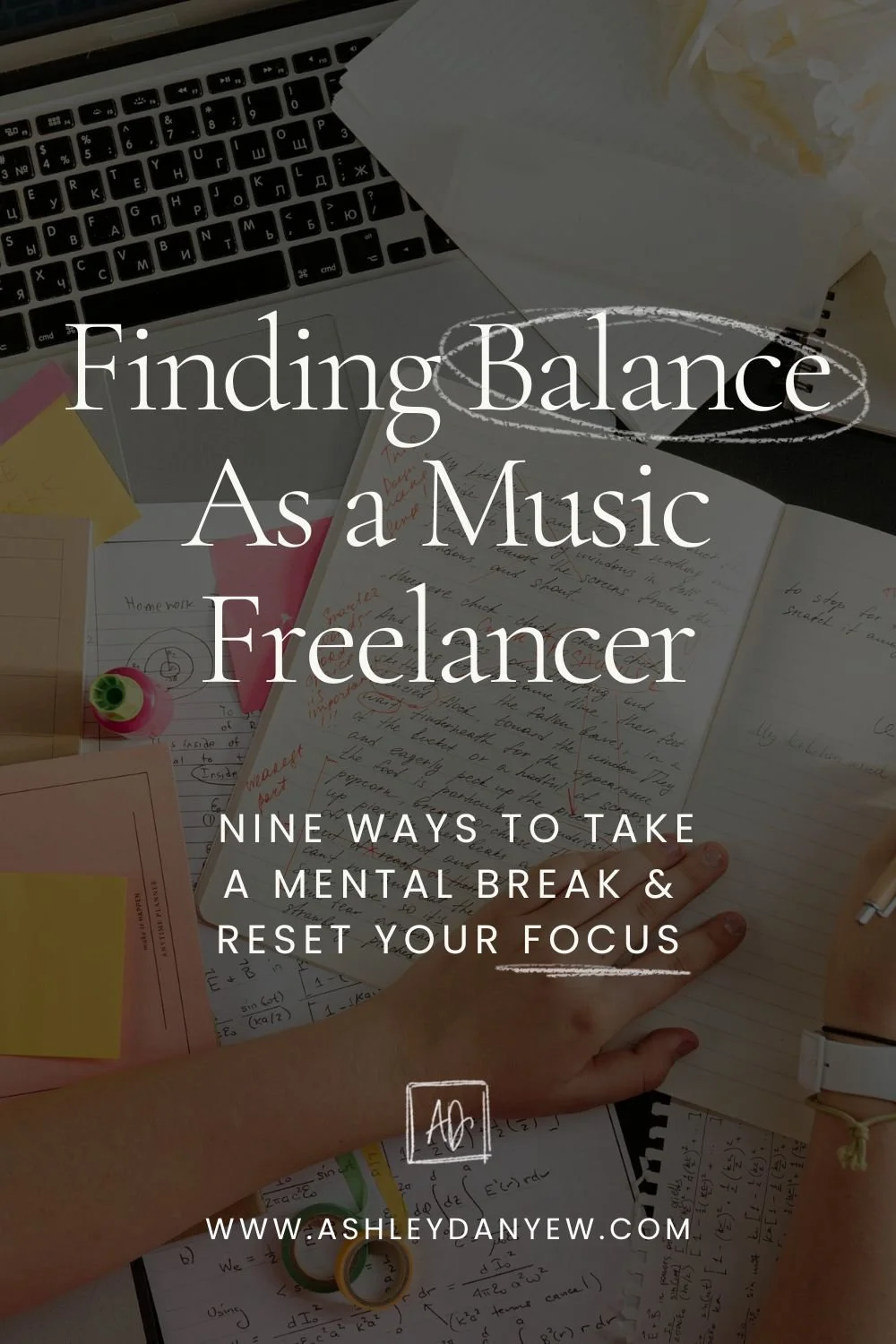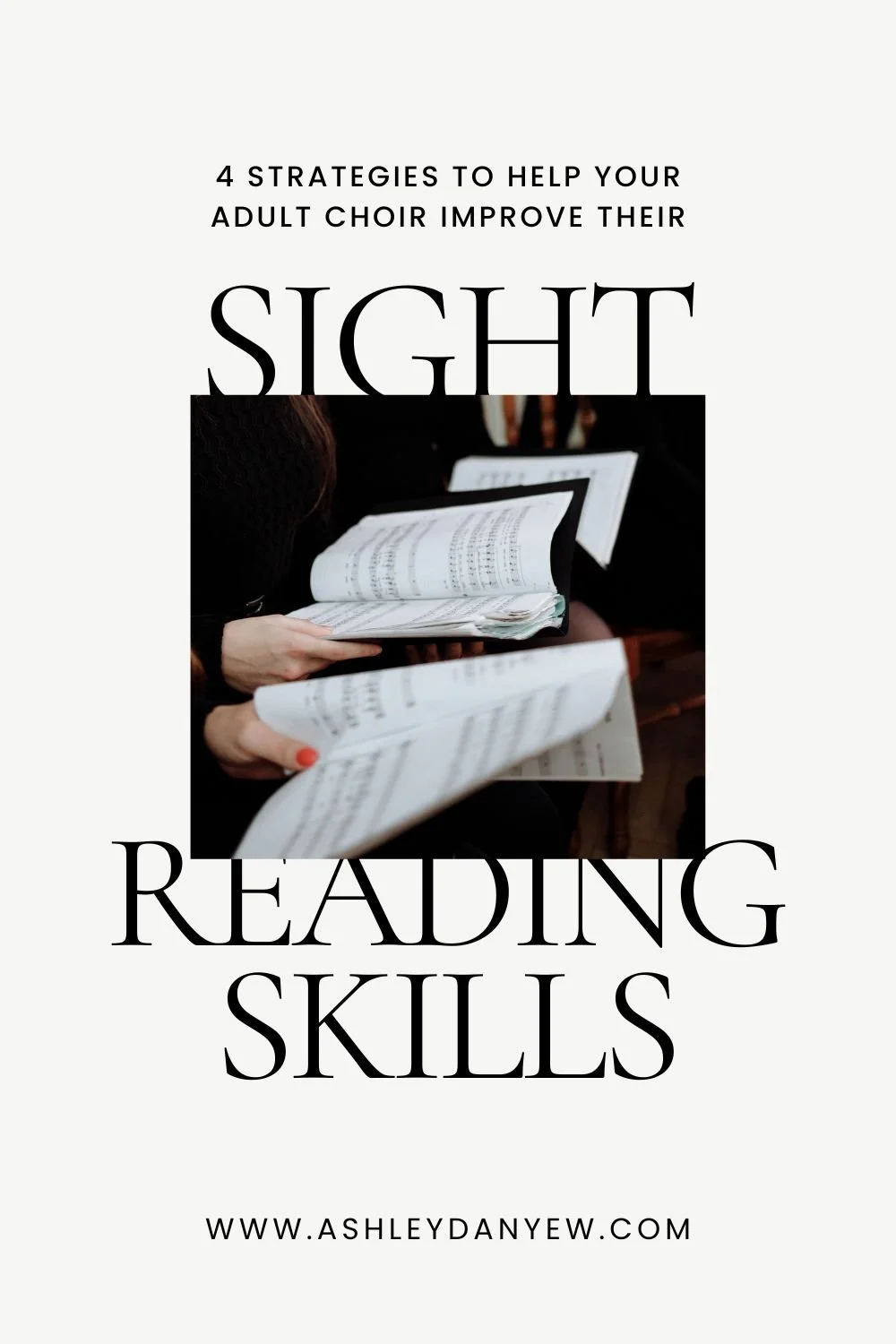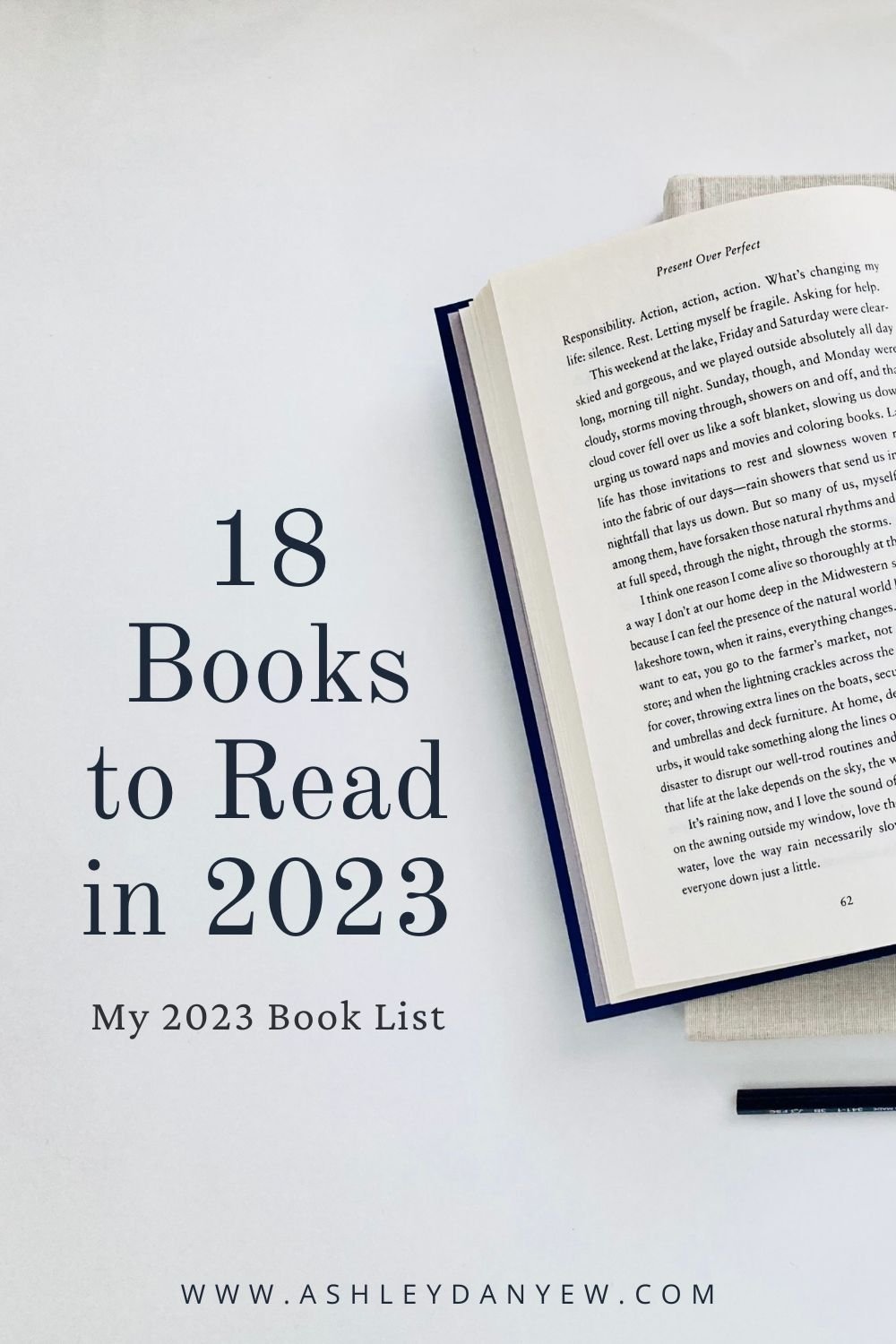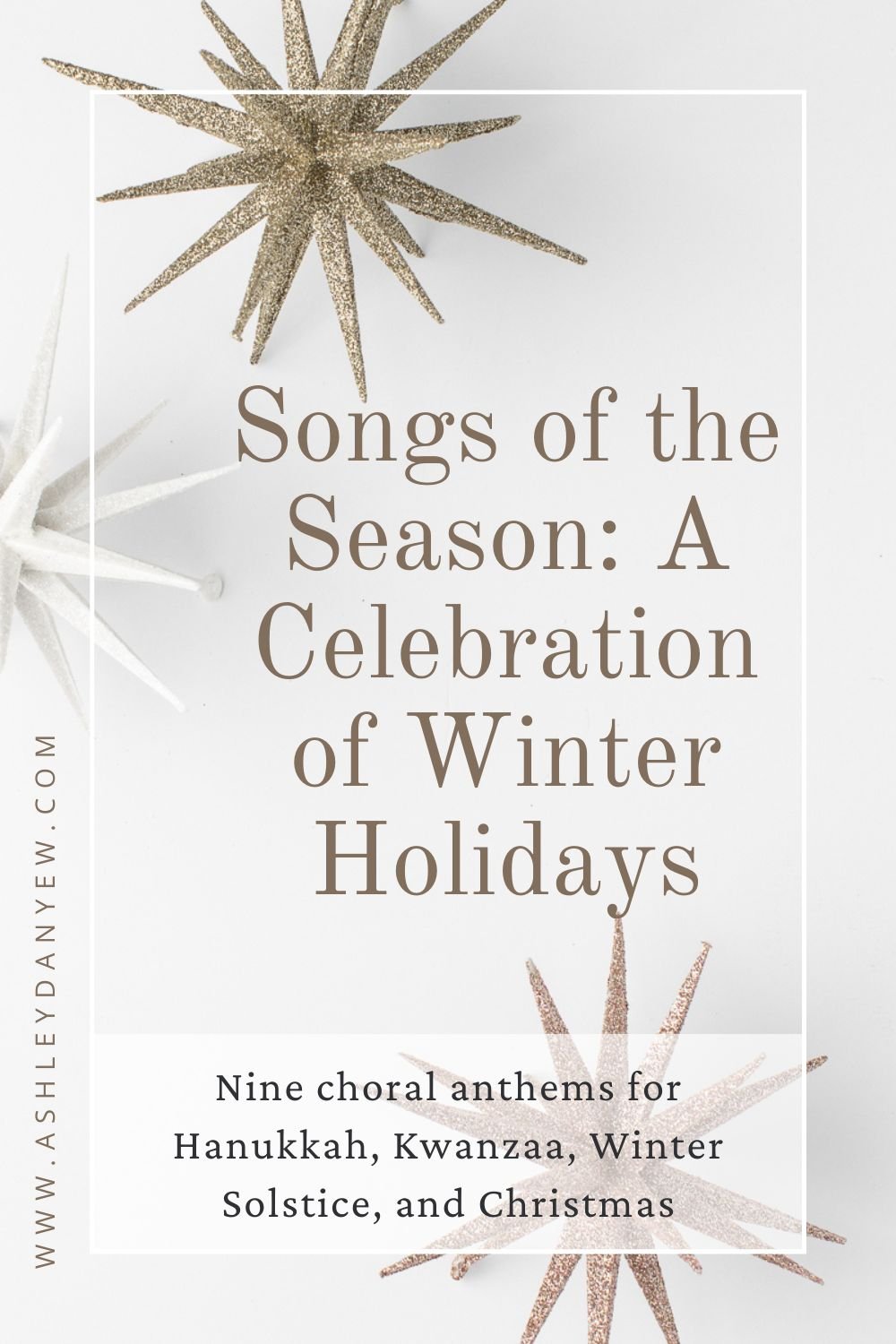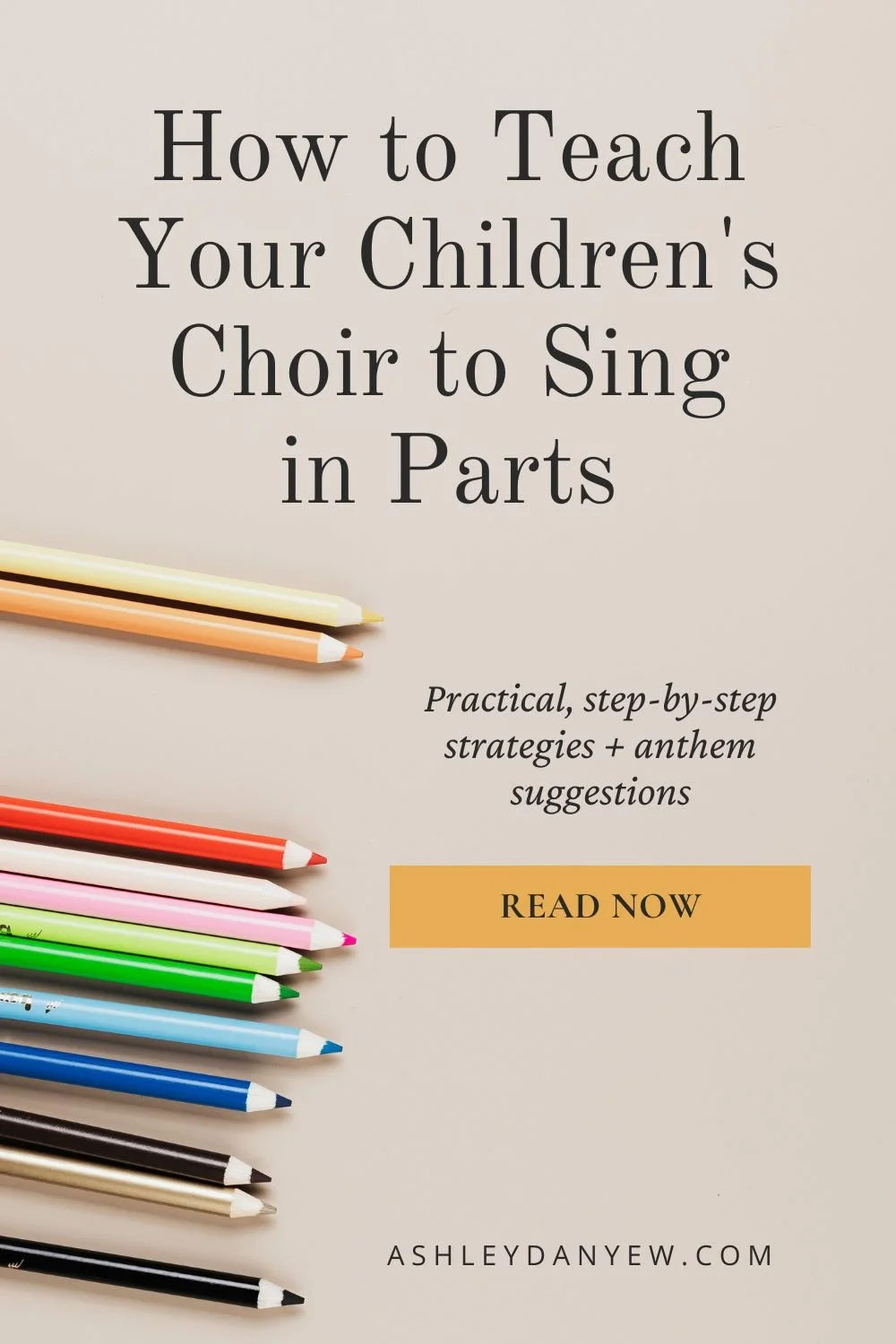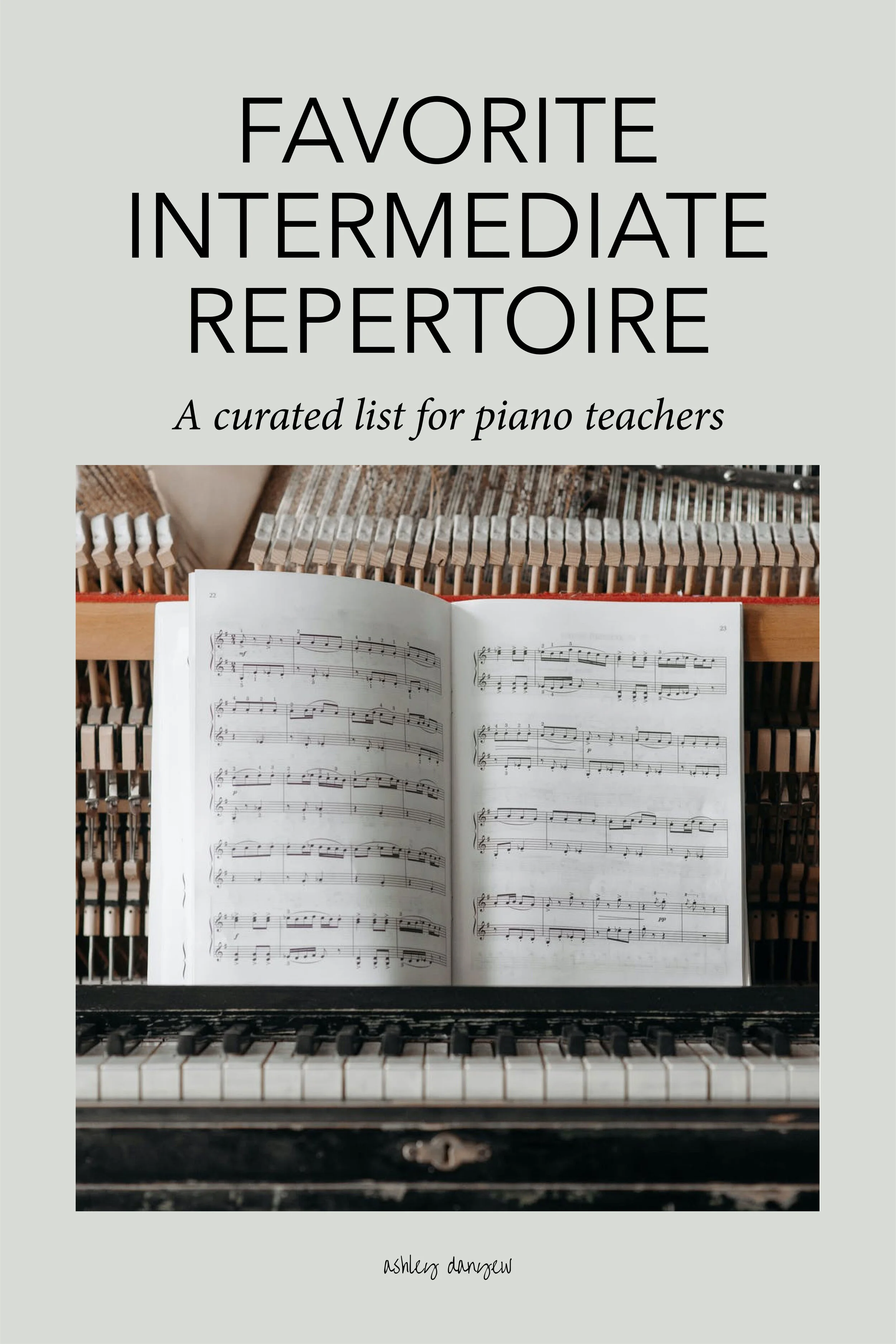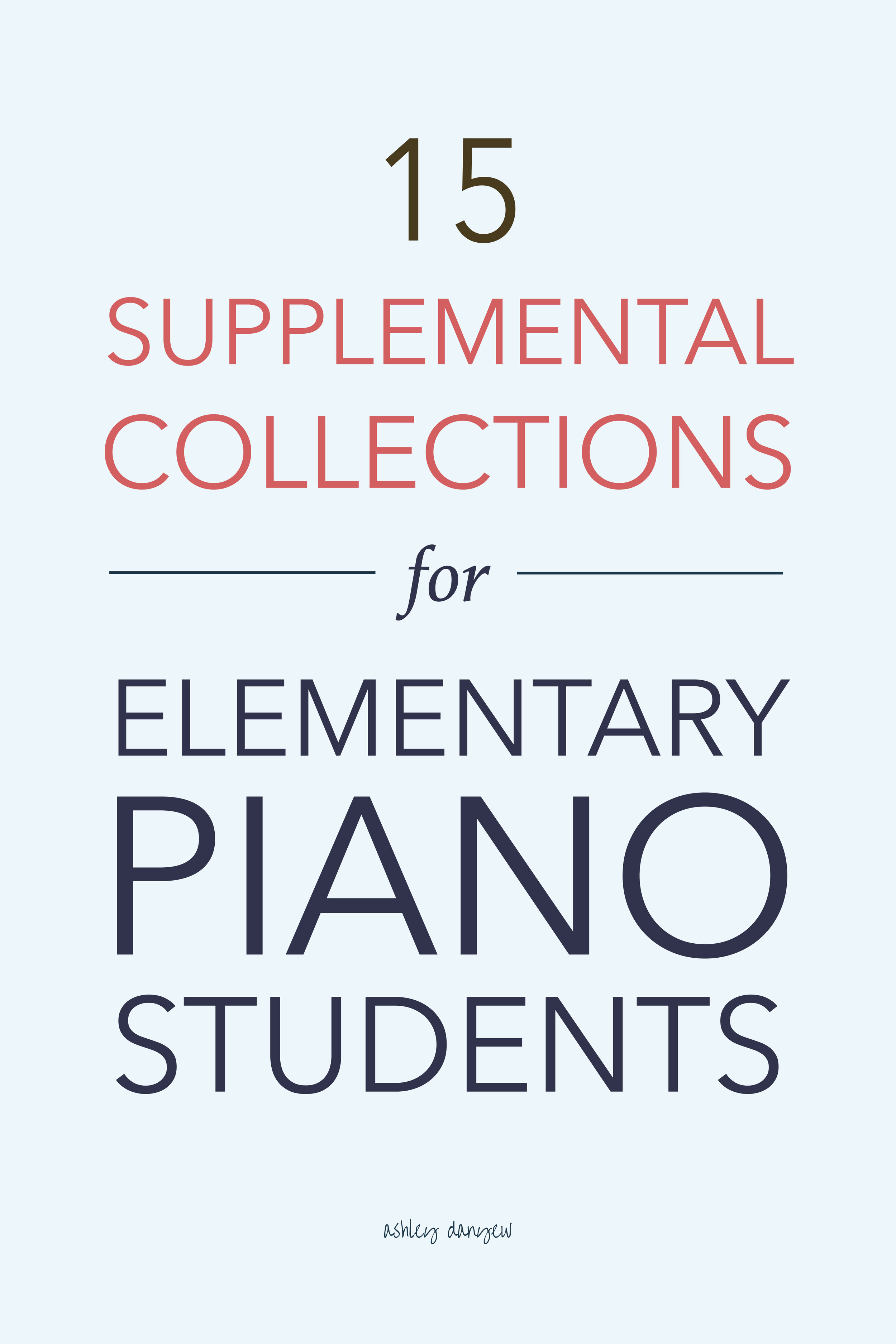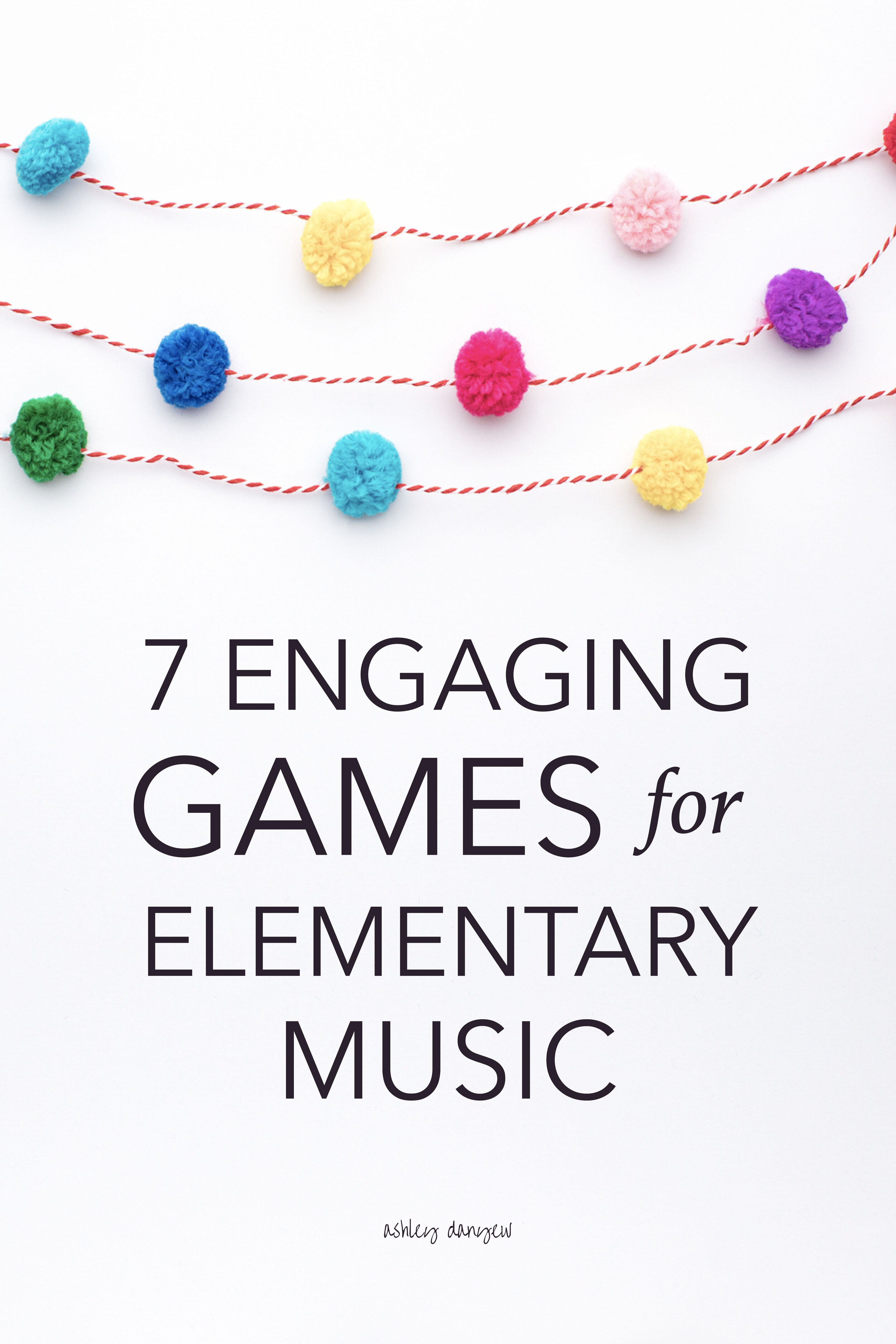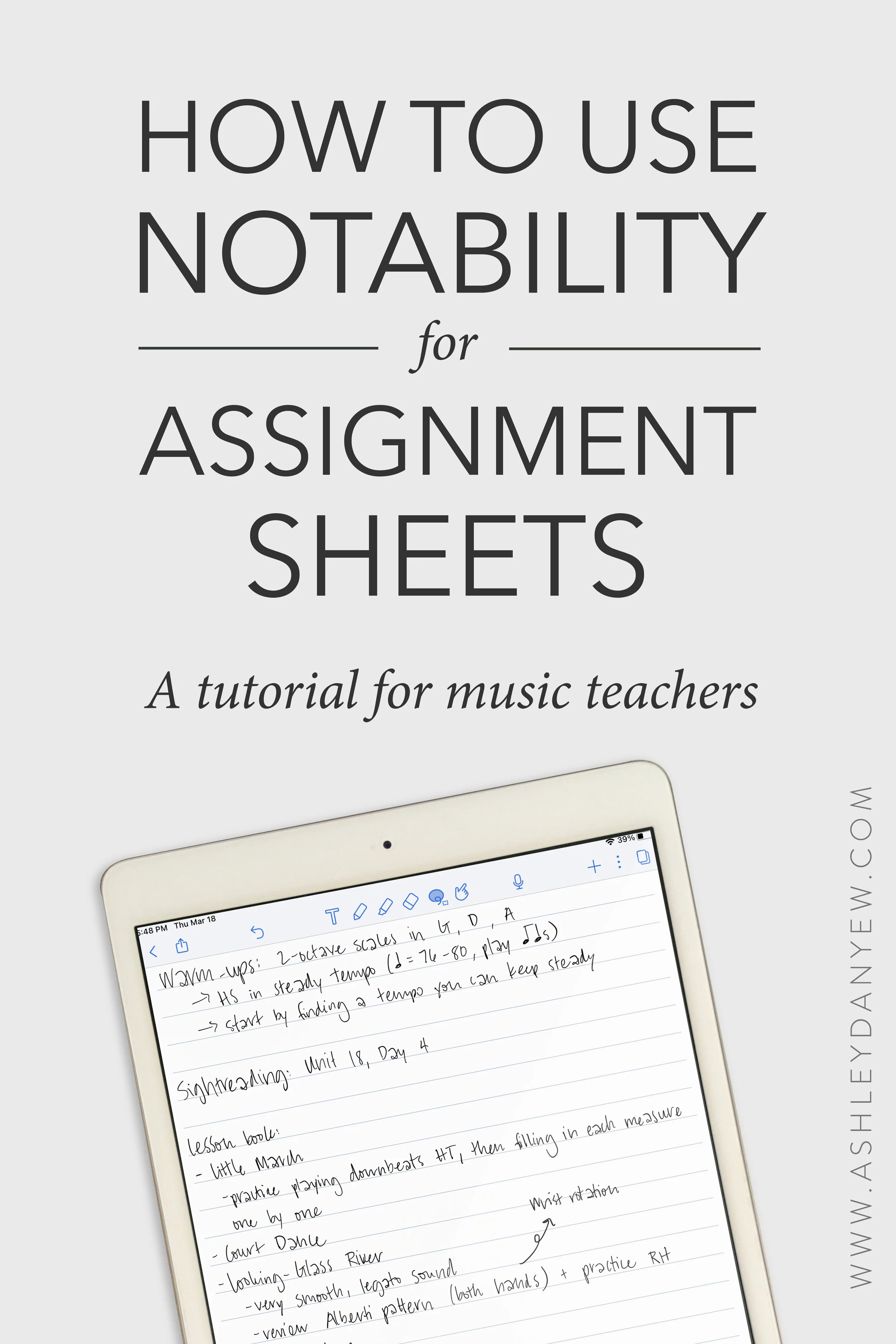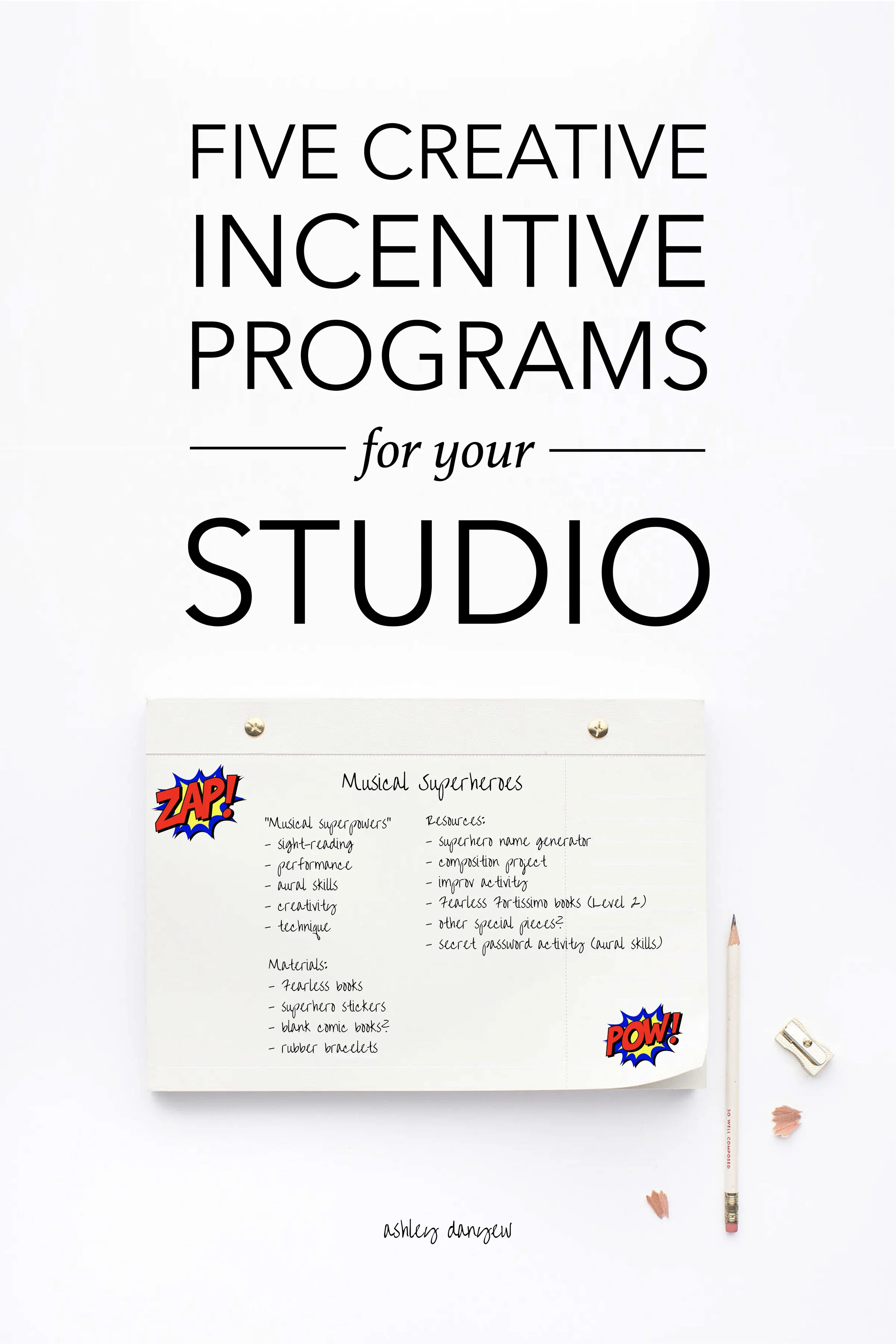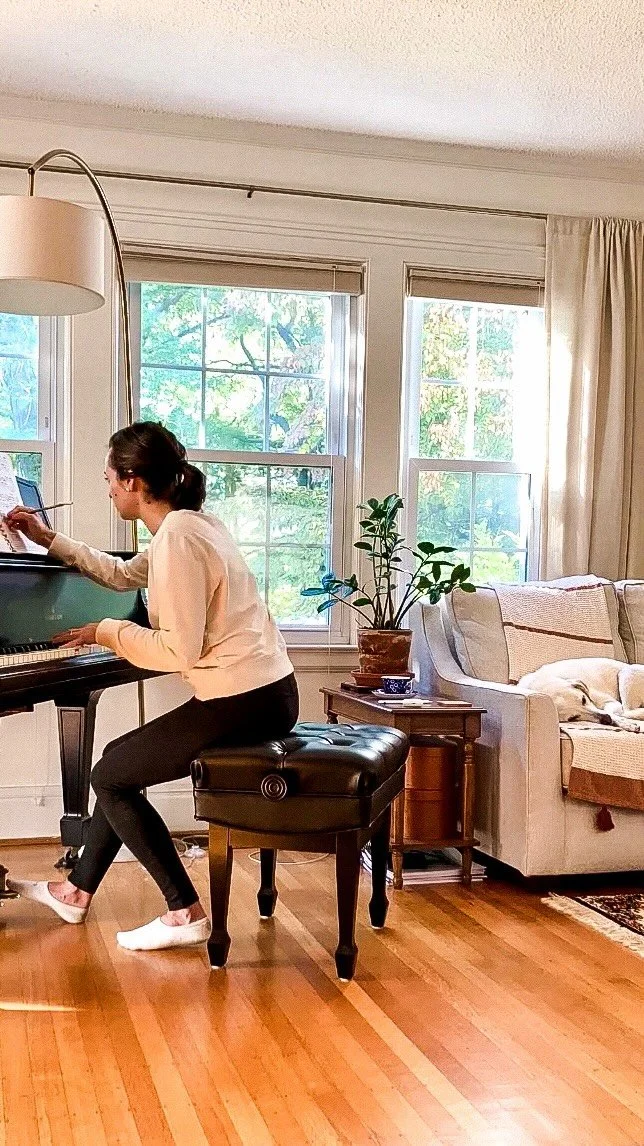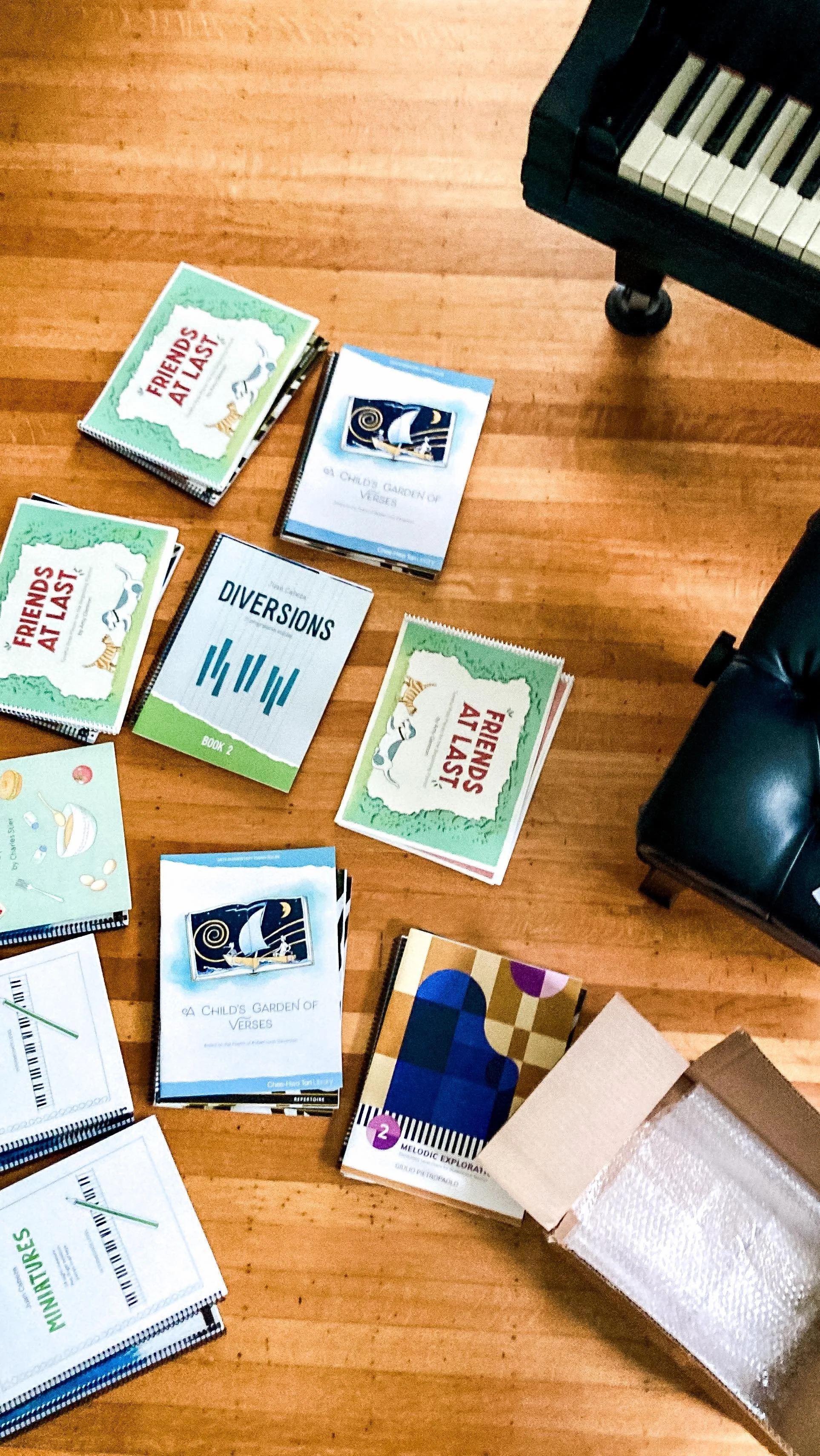Paper clutter.
Even in our modern, digital world, paper clutter is still a problem. There's that note a parent left on your desk last week. That receipt from your most recent music purchase. That Post-It you wrote to yourself reminding you to call the piano tuner. A draft of Sunday's bulletin. Unopened mail.
The problem is that paper clutter equals mental clutter.
Researchers suggest that when your home or workspace is cluttered, it hinders your ability to focus. It also limits your ability to take in and process new information (source).
Though it might seem innocent enough, clutter can become a distraction, overwhelming your brain with visual and tactile stimuli, and may lead to feelings of guilt, anxiety, and frustration (source).
Sherrie Bourg Carter of Psychology Today noted: "Clutter inhibits creativity and productivity by invading the open spaces that allow most people to think, brainstorm, and problem solve."
What if I told you there was an easy, free way to save papers, notes, photos, business cards, receipts, Post-Its, and even web clips in one convenient location? Stay on top of projects. Keep everything organized. Make collaboration a breeze. Keep good records. Never lose a piece of paper on your desk again.
Intrigued? Welcome to Evernote.
Evernote is a free note-taking app that lets you jot down notes, organize ideas, track tasks, and save things you find online. It's like the Notes application on your computer + Pinterest + your inbox + Word/Pages all in one. And the best part is, it automatically syncs everything between your phone and computer, so your notes are right where you need them to be at any time.
“Modern life can be complicated. Simplify it with Evernote, the app to manage it all.”
*Disclosure: I get commissions for purchases made through links in this post.
Take Notes
From staff meetings to special services, creative ideas to planning the choir year, Evernote lets you create notes and organize them into virtual notebooks for easy filing.
But these are no ordinary notes.
Capture an audio recording, attach Word or PDF documents, insert images (just drag and drop), and more - all from within a note. Type on-the-go on your phone or computer - Evernote will automatically save your work and sync everything between devices.
To create a note:
1. Click on the notebook you want to open.
2. Click "+ New Note."
3. Type a title for your note (e.g. "2016 Planning" or "To-Dos")
4. Begin typing or drag and drop files into note.
5. To save to a notebook, right-click, select "Move to Notebook," and choose notebook from list.
Create Virtual Files
Think of Evernote as your virtual filing cabinet. Save pictures, handwritten notes, emails, receipts (take a picture, then drop into a note), websites, even audio clips all in one place. Organize related items into notebooks (think manila folders) or stacks (think green hanging folders) and add tags to help keep things organized (and easy to search for later!).
To create a notebook:
1. Click "Notebooks" in the left sidebar.
2. Click "+ New Notebook."
3. Type a title for your notebook.
Keep Up With To-Dos
Track tasks and to-dos by creating tables or checklists. Check off tasks as you complete each item and set reminders for time-sensitive items to help you stay on track. Great for goals, mid-week to-dos, event planning, rehearsal planning, and more!
Send emails from your inbox to Evernote by forwarding them to your unique Evernote address (limit: 5 for basic subscribers). Add a few special directors in your subject line (see more below) to automatically tag and file them in a notebook.
To forward email to Evernote:
Find your unique Evernote email address (look under Account Settings in the web version). Save to your address book in your email program.
Open the email you want to forward in your email program and click "Forward."
Edit the subject line, if needed (this becomes the title of your new note in Evernote).
Save to an existing notebook by adding the @ symbol and the name of the notebook. For example, if you want to forward the email to your Choir notebook, type “@Choir” at the end of the subject line.
Need to reorganize? Move notes and other content between notebooks anytime.
Share Notes + Collaborate
One of the best features of Evernote - the ability to share notes and notebooks. As church musicians, there are lots of ways to use this feature: worship planning, meeting notes, agendas, brainstorming, etc. If you're willing to upgrade to a Premium account, you can use Evernote's presentation mode to turn your notes into full-screen slides, just like Powerpoint. Share your notes or notebooks with others, write comments, and discuss in real-time, from anywhere.
To share notes or notebooks:
Open the note or notebook you want to share.
For notebooks, click the small speech bubble with arrow next to your notebook title. For notes, click "Share" (top right).
A Work Chat window will appear. Enter the recipient's name or email address.
Set permissions for the shared material (can view + invite others, can view and edit, or can view)
Type a message and click "Send."
Save Web Content for Later
Ever start browsing the Internet for ideas and find yourself with a dozen tabs open at the same time? They're all things you want to read or go back to, but you don't want to leave them all open. Sound familiar? If so, Evernote has a solution. Simply clip and save. Now, all those links are filed with your notes and related checklists for easy reading (and searching) later.
Speaking of searching, everything you save in Evernote (including pictures and handwritten notes - what?!) is completely searchable.
To save web content:
Use the Evernote extension button in your browser (if you downloaded it) or click the elephant icon in your task bar (desktop version - top right).
Highlight the text you want to save or from the desktop version, select the computer button (left) to save a full screenshot or the middle button to clip a section of your screen. To clip a section, drag the cursor to select the portion of your screen you want to save.
Click "Save."
Your web content will appear as a new note next time you open Evernote (it may take a minute to sync!).
Ready to get started?
Sign up for a free Evernote account today!
More helpful resources:
Getting Started with Evernote
Evernote in Worship Arts
Evernote for Ministry
Worship Planning with Evernote
Evernote Guide for Organized Creatives (Part I + Part II)